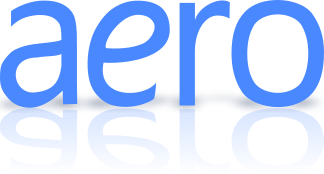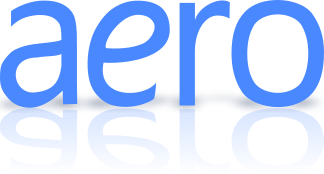
1.
How do I know if I can run Aero? First, check to make sure that your edition of Windows Vista can run Aero.
The following editions include Aero:
Windows Vista Business, Windows Vista Enterprise, Windows Vista Home Premium, and Windows Vista Ultimate.
To find out which edition of Windows Vista you have on your computer, do the following:
Open Welcome Center by clicking the Start button , clicking Control Panel, clicking System and Maintenance, and then clicking Welcome Center.
The edition of Windows Vista you're running is displayed with your computer details near the top of the window.
2.
I have the right edition of Windows Vista, but I'm still not able to run Aero. What should I do? Check that your computer meets the minimum hardware requirements for running Aero:
• 1-gigahertz (GHz) 32-bit (x86) or 64-bit (x64) processor
• 1 gigabyte (GB) of random access memory (RAM)
• 128-megabyte (MB) graphics card
Aero also requires a DirectX 9 class graphics processor that supports a Windows Display Driver Model Driver, Pixel Shader 2.0 in hardware, and 32 bits per pixel.
For best results, you might also want to follow these graphics processor recommendations:
• 64 MB of graphics memory to support a single monitor with a resolution that is less than 1,310,720 pixels (for example, a 17–inch flat panel LCD monitor that has a 1280 × 1024 resolution)
• 128 MB of graphics memory to support a single monitor with a resolution from 1,310,720 to 2,304,000 pixels (for example, a 21.1–inch flat panel LCD monitor that has up to a 1600 × 1200 resolution)
• 256 MB of graphics memory to support a single monitor with a resolution greater than 2,304,000 pixels (for example, a 30–inch wide-screen flat panel LCD monitor that has up to a 2560 × 1600 resolution)
3.
My computer meets the minimum recommendations, but I'm still not getting Windows Aero. Is there anything else I can do? Yes. Make sure that the color is set to 32 bit, the monitor refresh rate is higher than 10 hertz, the theme is set to Windows Vista, the color scheme is set to Windows Aero, and window frame transparency is on.
To set the color to 32 bit 1. Open Display Settings by clicking the Start button , clicking Control Panel, clicking Appearance and Personalization, clicking Personalization, and then clicking Display Settings.
2. Under Colors, click Highest (32 bit), and then click OK. (If you can't select 32 bit, check that your resolution is as high as possible, and then try again.)
To set the monitor refresh rate 1. Open Display Settings by clicking the Start button , clicking Control Panel, clicking Appearance and Personalization, clicking Personalization, and then clicking Display Settings.
2. Click Advanced Settings.
3. Click the Monitor tab, and then click a refresh rate that's higher than 10 hertz.
4. Click Apply. The monitor might take a moment to adjust. If you get a message asking if you want to keep the changes, click Yes. If you get this message and don't apply the changes within fifteen seconds, the refresh rate will revert back to your original setting.
5. Click OK.
NoteChanges to the refresh rate affect all users who log on to the computer.
To change the desktop theme to Windows Vista 1. Open Theme Settings by clicking the Start button , clicking Control Panel, clicking Appearance and Personalization, clicking Personalization, and then clicking Theme.
2. In the Theme list, click Windows Vista, and then click OK.
To change the color scheme to Windows Aero 1. Open Appearance Settings by clicking the Start button , clicking Control Panel, clicking Appearance and Personalization, clicking Personalization, and then clicking Window Color and Appearance. If the Appearance Settings dialog box is not displayed, at the bottom of the page, click Open classic appearance properties.
2. In the Color scheme list, click Windows Aero, and then click OK.
To turn on window frame transparency To turn on window frame transparency, the color scheme must first be set to Windows Aero.
1. Open Personalization by clicking the Start button , clicking Control Panel, clicking Appearance and Personalization, and then clicking Personalization.
2. Click Window Color and Appearance.
3. Select the Enable transparency check box.
NoteIf you see the Appearance Settings dialog box instead of the Window Color and Appearance window, the theme might not be set to Windows Vista, the color scheme might not be set to Windows Aero, or the computer might not meet the minimum hardware requirements for running Windows Aero.
4.
I installed a new video card that meets the requirements for running Aero, but I'm still not getting Aero. Is there anything I can do? Yes. If the graphics card and driver were installed after Windows Vista was first set up, depending on the manufacturer, you might need to update the computer's performance score, which will automatically enable Aero.
To update your computer's performance score
1. Open Performance Information and Tools by clicking the Start button , clicking Control Panel, clicking System and Maintenance, and then clicking Performance Information and Tools.
2. Click Update my score. If you are prompted for an administrator password or confirmation, type the password or provide confirmation.
How do I get the drivers necessary to run Aero?
The video card manufacturer should provide drivers. For more information about drivers, you can also try checking the video card manufacturer's website.
I'm running Aero on a laptop and can't consistently get Aero glass. Is there anything I can do?
Yes. If you are running the Power saver plan, Windows sometimes turns off transparency automatically. If you don't want this to happen, you can switch to the Balanced power plan.
To change an existing power plan
1. Open Power Options by clicking the Start button , clicking Control Panel, clicking System and Maintenance, and then clicking Power Options.
2. On the Select a power plan page, click Balanced.
SOURCE:WINDOWSHELP.MICROSOFT.COM